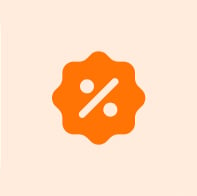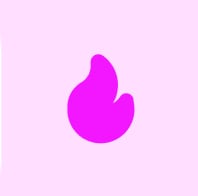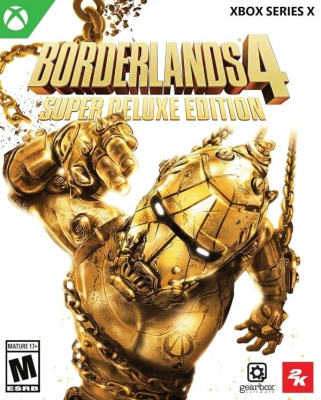Как подключить DualShock 4 к PC на Windows?
Многие обладатели Playstation 4 однажды задавались вопросом: можно ли присоединить контроллер Dualshock 4 к персональному компьютеру, или для игры на ПК придется приобретать отдельный геймпад?
Короткий ответ: можно. Дуалшок без особых трудностей подключается к ПК, использующему операционную систему Windows. Правда, в зависимости от установленной версии программного обеспечения процесс подключения будет выглядеть по-разному, и включать дополнительные шаги.
В этом материале мы расскажем о разных способах подключения контроллера PlayStation 4 к ПК, и поведаем о тонкостях этого процесса.
Самый простой способ подключения DualShock 4 к Windows
Самый легкий способ подключения контроллера Дуалшок 4 к ПК – беспроводной USB-адаптер Sony для DualShock 4. Это официальная продукция Sony, гарант качества и простоты эксплуатации. Можете не переживать о версии Windows или скачивании дополнительных дайевров. Просто воткните устройство в USB-порт, быстро настройте геймпад, и играйте! USB-адаптер от Sony можно приобрести в нашем интернет-магазине по привлекательной цене.
Это – самое удобное решение проблемы. Но если вы не ищете легких путей и вас интересуют другие варианты, то читайте дальше.
Как подключить DualShock 4 к Windows 10?
Подключение контроллера PlayStation 4 к самой актуальной версии Windows производится максимально просто через кабель. Если у вас имеется USB провод для геймпада, достаточно воткнуть его в соответствующий порт компьютера. Система автоматически распознает контроллер и скачает необходимые драйверы. Можно играть!
Но провод не всегда удобен, да и вообще это прошлый век. Возможна ли игра без кабеля? Да, возможна, но тут предстоит немного потрудиться. Во-первых, нужно проверить, установлен ли на ПК Bluetooth-адаптер. Если нет, то смотрите пункты 4 и 5. Если да, то включите Bluetooth на компьютере и одновременно зажмите на контроллере кнопки Share и PlayStation. Через несколько секунд Windows распознает устройство. Однако это еще не значит, что геймпад сразу заработает. Для полного функционала в беспроводном режиме следует скачать бесплатную стороннюю программу DS4Windows, в которой контроллер можно настроить. После этого играйте в свое удовольствие.
Как подключить DualShock 4 к старым версиям Windows?
Первым делом – небольшой совет. Если вы пользуетесь устаревшими версиями Windows, то пришло время задуматься о переходе на Windows 10. Срок официального обслуживания старых операционных систем стремительно подходит к концу – обновления для Windows 7 перестанут выходить с 14 января 2020 года.
Но если вы все же решили подключить DualShock 4 к компьютеру с одной из этих версий Windows, то приготовьтесь немного поработать. Дело в том, что эти операционные системы по умолчанию не поддерживают контроллеры Sony, и при прямом подключении обеспечивают лишь самый ограниченный функционал.
Как это лечится? На самом деле, просто. Как и в случае с Windows 10, нужно скачать бесплатную утилиту DS4 Windows, и в ней настроить геймпад.
Что делать, если компьютер не поддерживает Bluetooth?
К сожалению, Bluetooth-адаптер далеко не всегда входит в комплектацию ПК по умолчанию. Как это исправить – неужели нужно заказывать девайс и разбирать компьютер, чтобы его установить?
Совсем не обязательно. На рынке компьютерной перифирии предусмотерно специальное устройство – адаптер для беспроводного подключения, или USB-Bluetooth-донгл. Это устройство устанавливается в USB-разъем и работает как съемный Bluetooth-адаптер для ПК.
Какой адаптер для беспроводного подключения DualShock 4 стоит купить?
На рынке представлен огромный выбор подобных устройств. При приобретении Bluetooth-донгла лучше следовать золотому правилу: не пытаться сэкономить слишком много. Самый дешевый товар обычно быстро ломается или начинает барахлить. А самым надежным вариантом, пожалуй, остается продукция самих Sony – речь идет о беспроводном USB-адаптере Sony для DualShock 4, который специально разработан для присоединения контроллера Дуалшок к ПК. К тому же он предельно прост в обращении – достаточно воткнуть его в USB-порт и настроить контроллер. И не надо никаких ухищрений со сторонними программами!
Что делать, если контроллер работает, но в играх отображается раскладка контроллера XBOX?
Окей, контроллер работает. Но вот беда: вместо знакомых «треугольника» и «квадрата» игра выдает подсказки в формате контроллера Иксбокс: X, Y и т.п. Как это исправить?
Самый простой способ – воспользоваться услугами популярного онлайн-сервиса Steam. Он поддерживает раскладку DualShock 4. Чтобы ее активировать, нужно войти в режим сервиса Big Picture и в его настройках указать раскладку DualShock 4. Теперь «треугольники» и «квадраты» вернутся.
Даже если вы используете игру из сторонней библиотеки, Steam готов прийти на помощь: просто добавьте приложение в список Steam, и с большой вероятностью функционал Big Picture сработает и там.
Итак, мы рассмотрели основные особенности подключения DualShock 4 к Windows. Можно сделать выводы: способов присоединения геймпада к ПК действительно много. Но лучшим вариантом, как обычно, остается фирменное решение – беспроводной USB-адаптер Sony для DualShock 4.
Впрочем, что бы вы ни выбрали, интернет-магазин ИгроРай предоставляет широкий выбор официальных геймпадов и аксессуаров Sony по низким ценам. Удачи вам в гейминге на всех платформах!
Последние из «Гейминга»

Распродажа дня
Вы интересовались
22 раза
23 раза
66 раз
48 раз
95 раз
93 раза
22 раза
66 раз
93 раза
23 раза
48 раз
95 раз